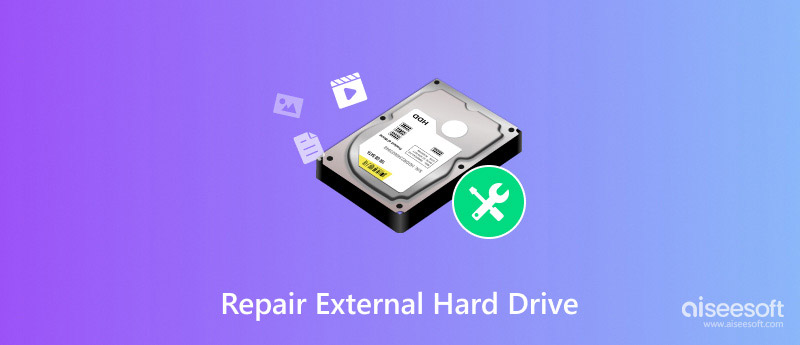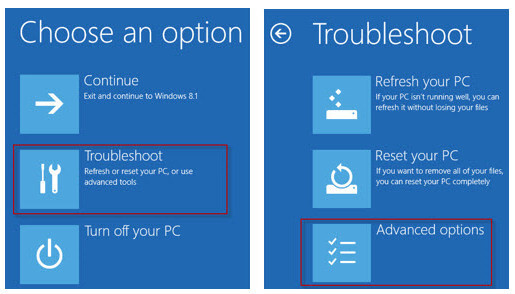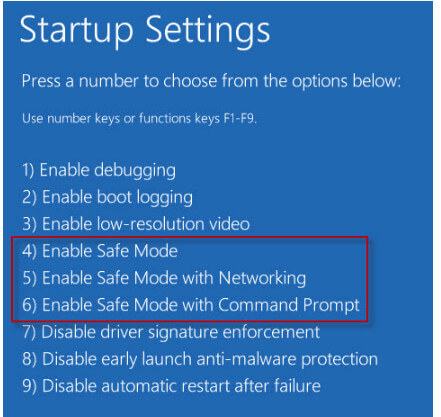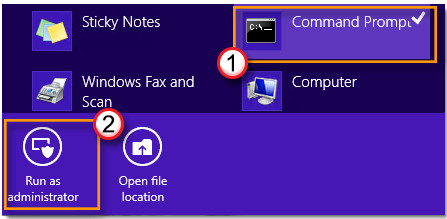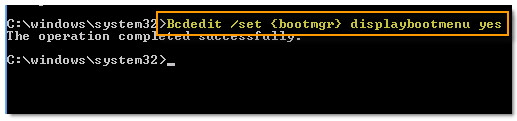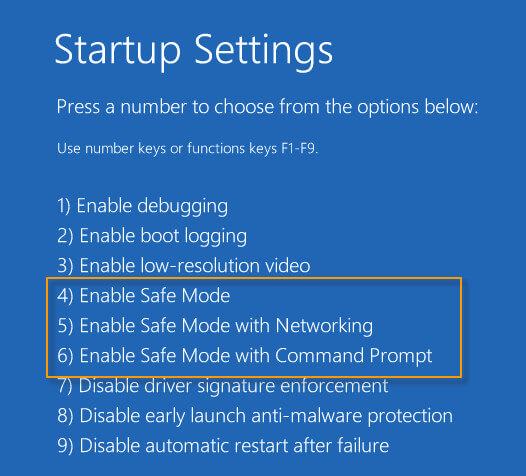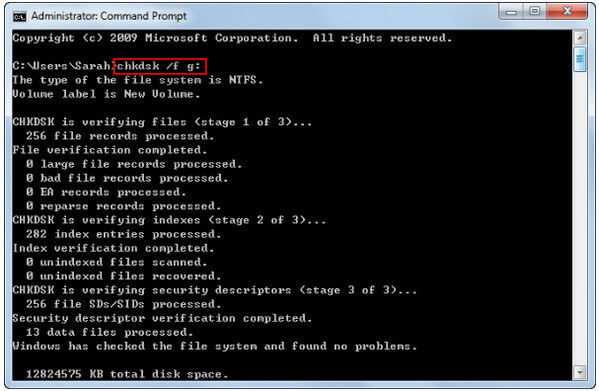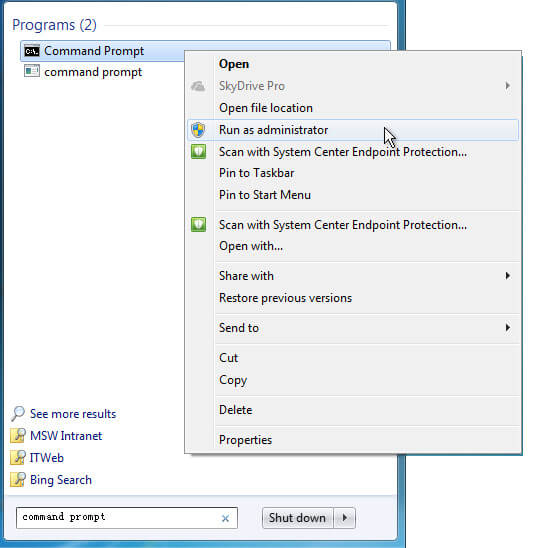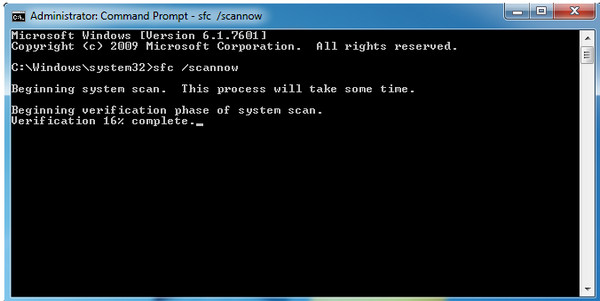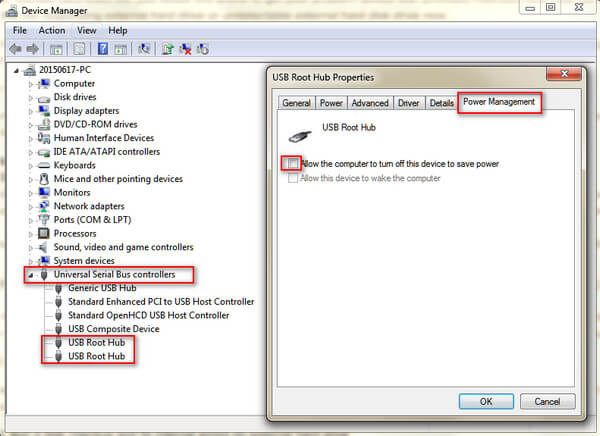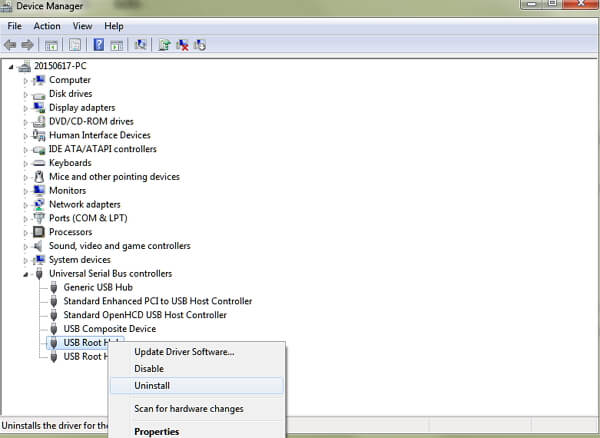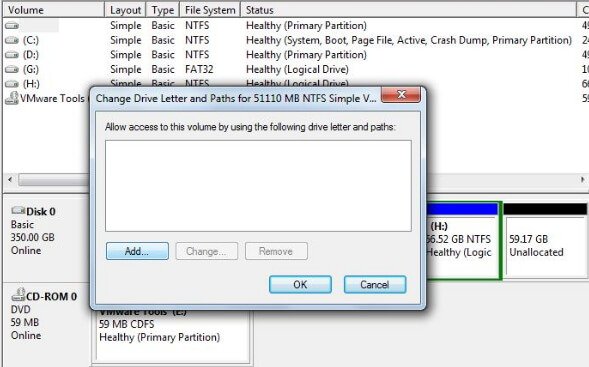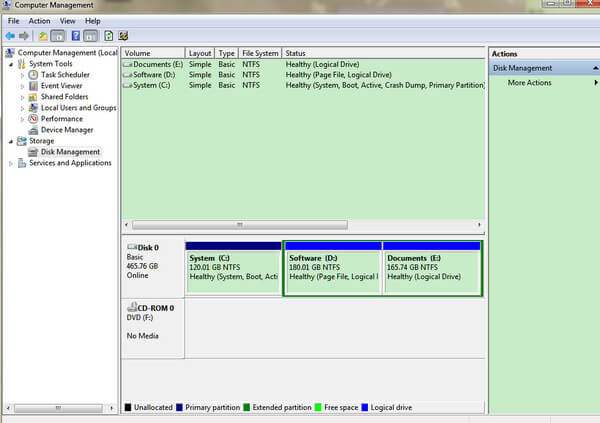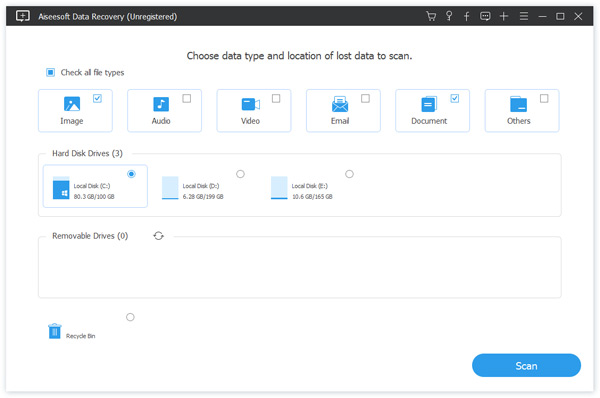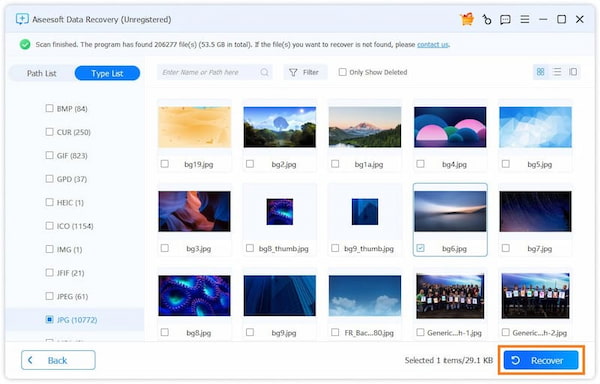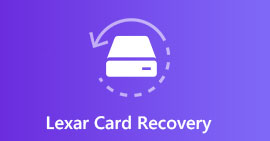10 soluções super eficientes para corrigir o disco rígido externo que não está funcionando
"Recebi um disco rígido externo da Seagate para o meu Xbox One, mas ele não aparece. Como consertar?"
"Meu disco rígido externo Western Digital simplesmente parou de funcionar no meu computador com Windows 10. Juro que não faço nada. Como consertá-lo?"
O disco rígido externo é uma boa maneira de aumentar a memória do seu computador ou Xbox One/360.
Você pode criar partição e dados armazenados em seu disco rígido externo.
Marcas famosas de discos rígidos externos como Western Digital (WD), Seagate, Iomega, Silicon Power, LaCie, Toshiba, etc. também atraem muitos usuários como você.
No entanto, alguns usuários reclamam que seus discos rígidos externos param de funcionar como abaixo,
- Meu disco rígido externo de 2 GB da Seagate não está lendo.
- Meu disco rígido externo WD simplesmente parou de funcionar.
- Meu disco rígido não aparece no gerenciamento de disco.
- Meu disco rígido externo não está acessível.
- Meu disco rígido externo não é reconhecido no Windows 10.
- O disco rígido externo WD não foi detectado.
Se você também se sente mal por não funcionar no disco rígido externo, continue lendo para obter as 10 soluções fáceis para resolver esse problema.
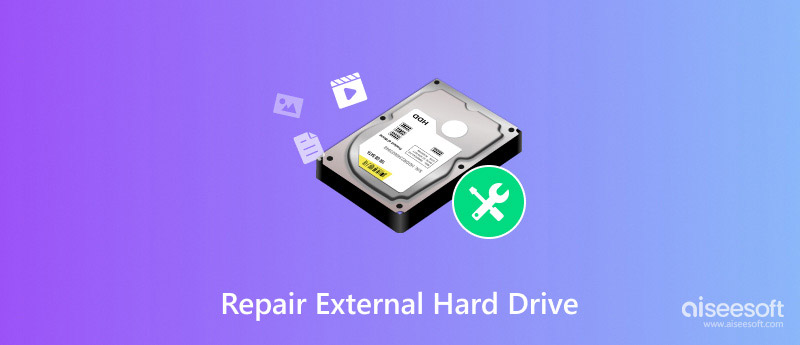
Reparar disco rígido externo
Solução 1. Inicialize o computador no modo de segurança
Às vezes, quando um disco rígido externo, como um disco rígido externo USB ou cartão SD, não aparece, o problema pode existir no PC. Você pode colocar seu computador no modo de segurança para evitar esse problema.
Entre no modo de segurança no Windows 7
Passo 1 Remova todos os disquetes, CDs e DVDs do computador e reinicie-o.
Passo 2 Use a tecla de seta para realçar o sistema operacional (se você instalou mais de um sistema operacional) que deseja iniciar no modo de segurança, pressione F8 antes que o logotipo do Windows apareça para entrar na tela "Opções avançadas de inicialização".
Passo 3 Na tela "Opções avançadas de inicialização", use as teclas de seta para realçar a opção de modo de segurança desejada e pressione "Enter".
Passo 4 Faça logon no seu computador com uma conta de usuário com direitos de administrador.
Inicialize no modo de segurança no Windows 10
Passo 1 Clique no botão "Windows" > "Ligar/Desligar" > Segure a tecla "Shift" e clique em "Reiniciar" > Clique em "Solução de problemas" > "Opções avançadas".
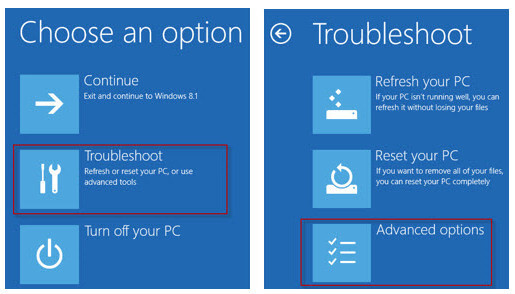
Passo 2 Na opção pop-up, selecione "Configurações de inicialização" > "Reiniciar" e várias opções de inicialização serão exibidas. Selecione "Ativar modo de segurança" pressionando a tecla F4 no teclado. Ou Modo de segurança relacionado 5 e 6 pressionando F5 e F6.
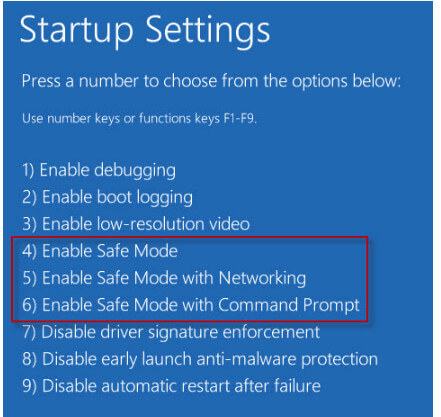
Vá para o modo de segurança na janela 8
Passo 1 Clique com o botão direito do mouse em "Aplicativos de aplicativos" no Windows 8 > clique em "Prompt de comando" e clique com o botão direito do mouse e, em seguida, clique mais uma vez em Executável pelo administrador do sistema.
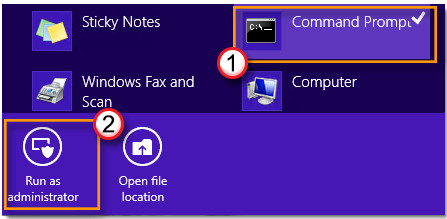
Passo 2 Se houver controle de conta de usuário, clique em "Sim".
Na janela pop-up, digite "Bcdedit /set {bootmgr} displaybootmenu yes" e pressione "Enter".
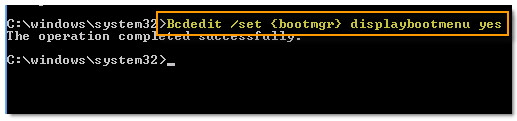
Passo 3 Depois de concluído, reinicie o computador e pressione F8 para entrar na tela "Configurações de inicialização". Pressione F4 para entrar no modo de segurança no Windows 8.
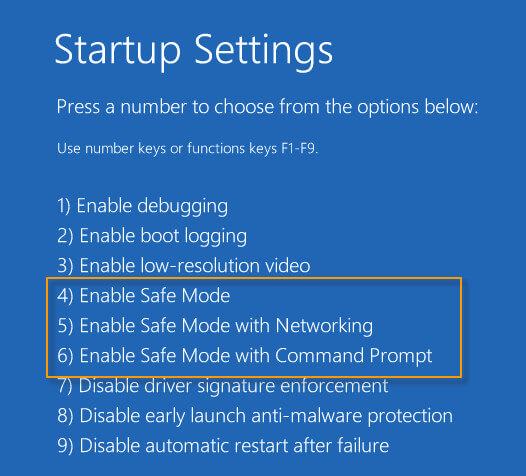
Solução 2. Execute uma verificação de disco CMD
Quando seu disco rígido externo não está respondendo ou detectado pelo seu computador Windows, você pode executar a verificação de disco CMD.
Passo 1 Abra o menu Iniciar para encontrar "Prompt de comando", clique com o botão direito do mouse para selecionar executá-lo como administrador.
Passo 2 Digite "chkdsk /f *:"
* representa a letra do disco rígido externo que você deseja reparar.
Passo 3 Pressione Enter para permitir que o processo de verificação seja executado. Quando terminar, digite "exit" e pressione "Enter" para finalizar o processo.
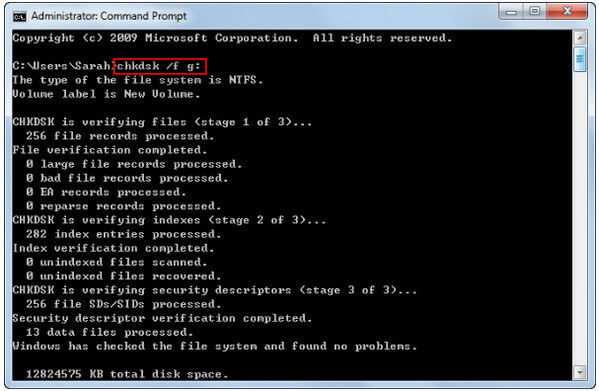
Solução 3. Verifique e repare o disco rígido externo por meio do Verificador de arquivos do sistema
O Verificador de arquivos do sistema é uma ferramenta integrada do Windows que permite aos usuários verificar se há corrupções nos arquivos do sistema Windows e restaurar arquivos corrompidos.
Passo 1 Clique em "Iniciar", digite "Prompt de comando" ou "cmd" na caixa "Pesquisar", clique com o botão direito do mouse em "Prompt de comando" e selecione "Executar como administrador".
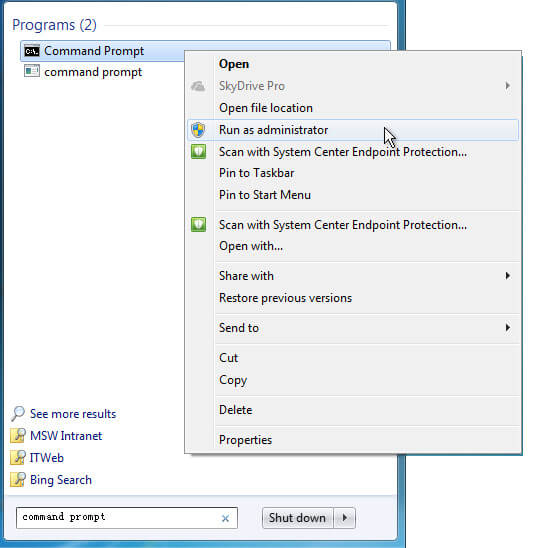
Passo 2 No prompt de comando, digite "sfc /scannow" e pressione ENTER.
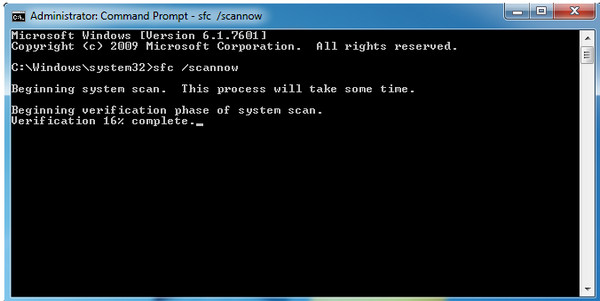
Solução 4. Verifique o gerenciamento de energia do hub USB
Pode ser a causa da porta USB. Você pode conectar seu disco rígido externo a outra porta USB. Ou use esta unidade em outro computador para verificar se não está funcionando. Se o problema persistir, basta verificar o hub Gerenciamento de energia para USB.
Passo 1 Clique em "Iniciar" > Digite "devmgmt.msc" e Enter.
Passo 2 Abra "Gerenciador de dispositivos" > "Controladores Universal Serial Bus" > clique com o botão direito do mouse em "USB Root Hub" > "Propriedades" > "Gerenciamento de energia" > desmarque "Permitir que o computador desligue este dispositivo" para economizar energia.
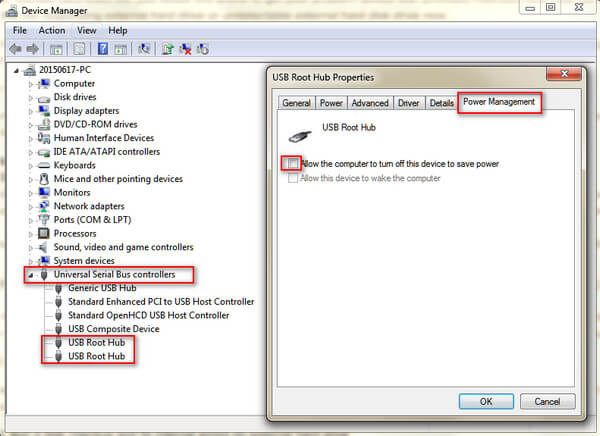
Solução 5. Desinstale/atualize o driver externo
O disco rígido externo não está aparecendo no seu computador? Apenas tente desinstalar ou atualizar as unidades.
Passo 1 Clique em "Iniciar" > digite "devmgmt.msc e pressione "Enter" > abra "Gerenciador de dispositivos" > expanda "Controladores de barramento serial universal" > verifique se algum dispositivo aparece como não reconhecido.
Passo 2 Se aparecer como não reconhecido, vá para a guia drivers e "Desinstale o driver.
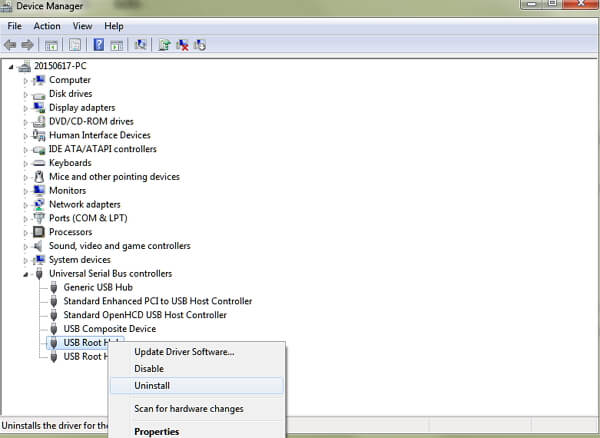
Passo 3 Se não aparecer, reinicie ou reinicie o computador.
Passo 4 Se aparecer, mas desaparecer depois, repita as etapas acima e vá para "Gerenciamento de disco"> altere apenas a letra da unidade externa.
Solução 6. Repartição para mostrar o disco rígido externo
Se o seu disco rígido externo não aparecer no seu computador, você só precisa criar uma partição para esta unidade.
Clique em "Iniciar" > Digite "diskmgmt.msc" na caixa de pesquisa e execute este utilitário como administrador > Clique com o botão direito na partição oculta, escolha "Alterar letra e caminhos da unidade" > "Adicionar" para fornecer uma letra para esta partição.
É melhor adicionar a letra original para esta partição.
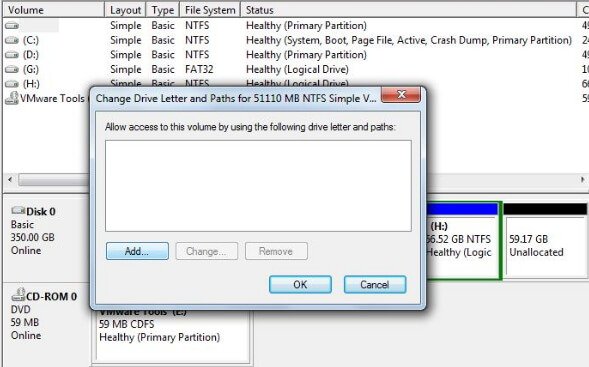
Solução 7. Formate o disco rígido externo inacessível
Às vezes, o formato do disco rígido também pode ser a mágica.
A formatação do disco rígido arrastará seu disco rígido externo para o estado original, onde tudo parece novo. No entanto, a formatação do disco rígido apagará todos os dados da unidade, portanto, é melhor fazer backup dos dados.
Se você não conseguir acessar os dados do disco rígido, basta obter a recuperação da unidade de formato.
Agora, vamos seguir as etapas para formatar seu disco rígido externo inacessível aqui.
Conecte seu Drive ao seu computador > Clique com o botão direito do mouse em "Computador" > Selecione "Gerenciar" > "Gerenciamento de disco" > Clique com o botão direito do mouse na unidade que não está funcionando > "Formatar" > Defina "Sistema de arquivos" e "Rótulo de volume" para iniciar uma rápida opção de formato.
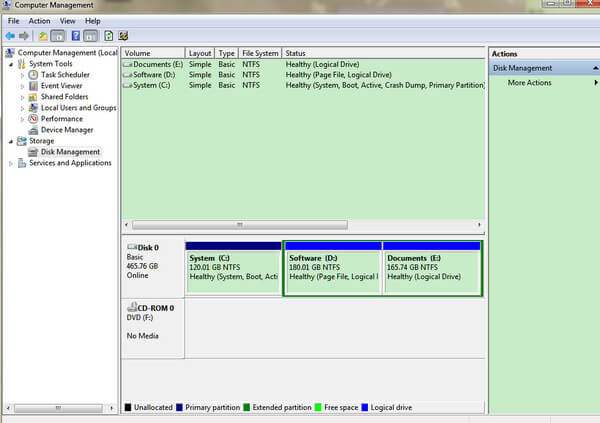
Solução 8. Restauração do Sistema
O disco rígido externo que não funciona sempre ocorre repentinamente. Assim, apenas restaurar o sistema do computador a um ponto anterior, onde todos os seus dados e configurações voltarão a um ponto anterior. Até certo ponto, parece uma máquina do tempo para colocá-lo de volta no passado.
Note: A restauração do sistema limpará alguns dados recém-adicionados após o ponto anterior. Portanto, é melhor fazer backup dos dados do computador em outro disco rígido externo.
Solução 9. Aplicativos de terceiros para reparar o disco rígido externo não respondem
Quando você quebra o cérebro para encontrar as soluções para consertar o disco rígido externo morto ou não funcionando e não encontra nada, pode ser necessário recorrer a algumas ferramentas de reparo de terceiros para obter ajuda.
Ferramentas de reparo de disco rígido externas semelhantes, como MiniTool Partition Wizard Pro, EaseUS Partition Master, Paragon Partition Manager, TestDisk, WinDirStat, etc.
Solução 10. Recuperar dados após corrigir o disco rígido externo que não funciona
A última e mais importante solução é recuperar dados do seu disco rígido externo, se você encontrar alguns arquivos faltando na unidade.
Você pode copiar e colar os dados do seu backup, caso tenha feito isso antes.
Sem backup? Basta usar o software de recuperação de disco rígido, Aiseesoft Recuperação de dados, para ajudá-lo.
Aiseesoft Data Recovery é o programa de recuperação de dados, que permite recuperar dados perdidos ou ausentes no disco rígido interno e externo, até mesmo o disco rígido formatado, Shift excluído, travado, etc. recuperar dados do disco rígido externo como SanDisk, Seagate, Toshiba, Lacie, G-Technology, Buffalo, Apple, ADATA, Transcend, PNY, NETGEAR, EMTEC, Verbatim, Promise Technology, mophie, etc.
Recuperação de dados- Além do disco rígido externo, os dados no disco rígido interno também podem ser restaurados.
- Restaurar dados do disco rígido não funcionando devido a acidente de disco, nova partição, clonagem imprópria, reinstalação do sistema, ataque de vírus, etc.
- Recupere PDF, Excel, TXT, XML, LOG, HTML, RTF, DAT etc. perdidos ou excluídos.
- Recupere as fotos, vídeos, músicas, e-mails e outros arquivos.
- Compatível com o Windows 10 / 8.1 / 8 / 7 / Vista / XP (SP2 ou posterior).
Passo 1 Baixe gratuitamente este software para o seu computador. Faça o seu disco rígido externo conectado com o seu computador.
Este software é capaz de recuperar e reparando disco rígido da Toshiba, WD, Seagate, Lacie, SanDisk, G-Technology, Buffalo, Apple, ADATA, Transcend, PNY, NETGEAR, EMTEC, Verbatim, Promise Technology, mophie, etc.
Passo 2 Na interface principal, você precisa selecionar o tipo de dados para verificação e encontrar seu disco rígido externo para marcá-lo. Clique em "Verificar" para iniciar uma verificação rápida do seu disco rígido externo.
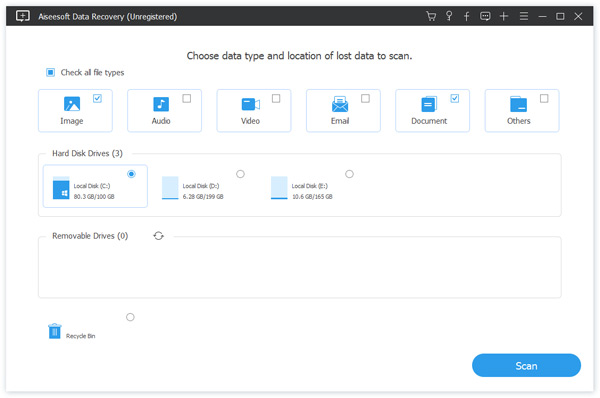
Passo 3 Após a conclusão do resultado da verificação, você pode clicar no tipo de dados para visualizar os detalhes na janela à direita. Marque e clique em "Recuperar" para salvar os arquivos ausentes ou perdidos em seu computador.
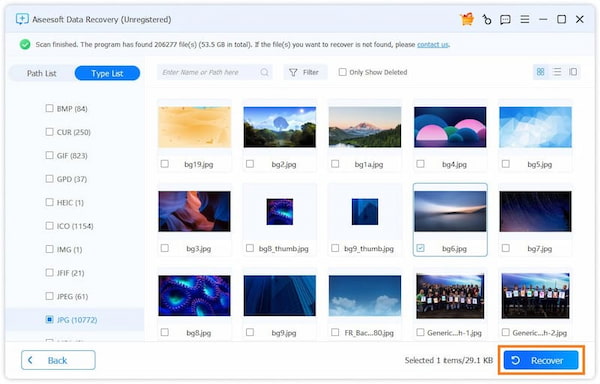
Tips
1. Você pode visualizar o resultado da verificação por lista de tipos ou lista de caminhos. Altere as configurações na barra lateral esquerda.
2. Se você não conseguir encontrar seus arquivos excluídos por meio da verificação rápida, basta clicar em "Verificação profunda" para gastar mais tempo obtendo uma verificação completa no disco rígido externo.
Você pode precisar: Como capturar imagens na Toshiba
Conclusão
Esta página reúne as 10 soluções eficientes para corrigir o disco rígido externo que não está funcionando/lendo/respondendo. Da próxima vez que você sofrer de tais problemas, poderá repará-los facilmente sozinho. Sem conhecimento profissional de informática, mas o Passo a Passo pode ser o suficiente para te ajudar.
Não hesite em compartilhar esta postagem se achar útil.
Não economize em deixar seu comentário se você tiver algumas sugestões.
O que você acha deste post?
Excelente
Classificação: 4.7 / 5 (baseado nos votos 191)